GIT을 사용하는 아주 간단한 방법
Git을 이용하여 프로젝트 공유를 Professional 하게 해보고 싶다, 하시는 분들에게 !!
이 글을 다 읽게 되면 GIT에 대해 전부 이해하실 수 있을 겁니다. 천천히 한번 따라해 보세요ㅋ
(이렇게 보면 내가 무슨 git 전문가처럼 보이지만 얼마 안된건 함정...) 초보자의 입장으로 본 git 사용법을 적어보고자 합니다.
일단 저는 http://git-scm.com/book/ko/v1/ 의 자세한 설명과 http://rogerdudler.github.io/git-guide/index.ko.html 의 간단명료한 설명을 통해 익숙해졌고 참고하였음을 밝히는 바입니다.
제가 써놓은 내용이 진짜 딱 처음에 필요한 것만 적어놓았기 때문에,
자세한 내용과 원리를 알고 싶으시다면 위의 두 링크는 꼭 보시길 추천드립니다. 일단 제가 쓴 포스팅이지만, 쓸데없이 조금 길어지는 구간이 있어서,
"에이 이런건 나도알아 임마!!" 라고 생각되시는 목록은 과감히 다음 페이지로 넘기시길추천합니다. 이번 포스팅의 목차(Overview)를 준비하였습니다. 참고해주세요~!
목차(Overview)
git 설치법
1. git을 사용하기 위한 프로그램을 열기
2. git의 사용자 이름(UserName)과 이메일 계정을 등록합시다.
3. git의 기본 저장소(Repository = 저장 폴더)를 설정합시다.
3-1. git은 UNIX 명령어로 작동합니다.
3-2. git 기본 저장소(저장폴더) 설정
4. git clone 명령어, 그리고 git에 접근하기 위한 SSH Key 생성
4-1. git clone
4-2. SSH Key 생성
git의 활용
1. git clone을 다시 해봅시다.
2. git pull (끌어댕기기-파일 내려받기)
3. git add, git push (추가해서 밀어올리기-파일 올리기)
4. 협업을 위한 project 공유시의 주의사항
개인적인 의견으로, 글을 다 읽고 따라하기보단, 읽으면서 따라해 보기를 추천합니다.
- git 설치법
Linux
터미널(Terminal)에서 다음 명령어를 입력해주면 됩니다!
Debian (우분투 계열)
sudo apt-get install git
Fedora 계열
yum install git-core
Mac OS
(사실 저는 Mac이 없어서
이것은 확인해보지 못했습니다;;;)
http://sourceforge.net/projects/git-osx-installer/
에서 다운받으면 된다고 합니다.
혹은
Macport가 설치되어 있는 경우 (http://www.macports.org),
아래 명령어로 실행하면 된다고 합니다.
sudo port install git-core +svn +doc +bash_completion +gitweb
Windows
에서 다운받으면 됩니다.
- git 세팅
세팅한 뒤에는 몇가지 명령어만 입력해서 주고받기가 가능합니다만,
그러기 위해서는 git을 사용하기 위한 환경을 만들어줘야 합니다.
1. git을 사용하기 위한 프로그램을 열기
Mac & Linux
터미널(Terminal)에서 git 명령어를 그대로 사용할 수 있습니다.
그냥 뭐 불러오거나 그런거 없습니다.
그냥 git 명령어 치면 바로 먹혀요!
(사실 Mac은 잘 모르겠어요...Mac 갖고싶네요...)
Windows
git을 설치하셨다면,
Git Bash가 생겼을 겁니다.
실행해주시면 cmd 창처럼 도스입력창스러운 창이 하나 뜹니다.
여기서 모든게 이루어집니다.
(윈도우의 경우, GUI 프로그램으로 실행하는 방법도 있으나, 이 포스팅에서는 생략하겠음)
-간혹 Mac과 Linux에서는 터미널(Terminal)에서 git을 직접 이용할 수 있다는 이유로,
윈도우의 cmd에서 쓸 수 있지 않을까 싶은데,
일반적으로 깔았으면 먹히지 않네요...
(Git Bash 설치할 때의 화면을 보면 cmd에서 실행하는 방법이 있는 것 같기도 합니다.)
2. git의 사용자 이름(UserName)과
이메일 계정을 등록합시다.
- 자 이제 git하고 연락하기 위해 제 번호를 넘겨줄 때입니다.
- git에서 다음 두개의 명령어를 순서대로 실행해봅시다.
git config --global user.name "사용자 이름"
git config --global user.email 이메일@쥐메일.com
* 주의사항 두가지!!
-물론 이 이름들은영어로 써야 합니다.아무리 애국심이 투철해도 절대 한국어로 쓰지말아주세요.
- 이메일 계정의 경우, git을 이용하는 사이트에 가입되었거나 가입할 이메일을 적어넣어줍니다.
- Git Lab( https://gitlab.com ),혹은 GitHub( https://github.com ) 가 있습니다만, 이 포스팅에서는 Git Lab을 이용할 겁니다.
그리고 나서,
다음 명령어를 실행하면 설정된 사항들이 나오며, 제대로 입력되었는지 확인 가능합니다.
git config –-list
이 외에도 몇 가지 설정이 더 있지만,
당장 제가 보기엔 급하지 않으며, 더 자세히 알고 싶다면 위에 올려준 참고자료 링크에 자세히 나와있습니다.
3. git의
기본 저장소(Repository = 저장 폴더)를
설정합시다.
- 이제 git과 파일을 주고받을 내 컴퓨터의 저장소(Repository=저장 폴더)를 알려줄 차례입니다.
- Git Bash(Windows의 경우)나 터미널(Terminal-Mac혹은 Linux의 경우)을 실행할 경우
(앞으로는 Git 실행기 라고 부르겠습니다),
UserName@ComputerName 이 나타나며 무언가를 타이핑 할 수 있는 화면이 나타나는데,
아무 설정이 되어있지 않고 처음 실행된 Git은 User(사용자) 폴더에 있는 상태입니다.
Git에서 파일을 주고받고자 하는 폴더로 이동해봅시다.
3-1. git은 UNIX 명령어로 작동합니다.
- ("나는 Linux나 Mac에서 터미널을 다룰 줄 알거나, 뭔 말하려는지 대충 알겠다." 싶은 사람은,
이 부분이 좀 쓰잘데기 없이 길게 느껴질 수도 있으니, 3-2로 넘어가시길 추천합니다.
모르면 읽으시는 쪽을 추천합니다.)
이게 무슨 말인지 궁금한 분들은,
ls(엘에스입니다 아이에스 아닙니다.)를 입력하고 엔터를 눌러보면, 무언가 좌르륵 뜰텐데,
그 무언가 좌르륵의 내용은,
Windows 유저의 경우,
c:/users/컴퓨터Username/의 위치에 있는 내용물들이라는 얘기입니다.
바탕화면에 있는 사용자 이름 폴더 들어가면 보이는 내용과 일치할 겁니다.
그리고pwd를 입력하고 엔터를 눌러보면, 현재 폴더 위치를 알 수 있습니다.
자, 이제 내가 어디위치에 있는지 알았으니,
내가 git으로 파일을 주고받을 폴더로 이동을 해봅시다.
여기서 참고할 1가지 중요한 사항은,
이미 눈치채거나 알고있는 사람은 많겠지만,
UNIX 명령어 체계를 인식한다는 것입니다 제목또한 그렇구요.
DOS를 경험해본 사람에게 표현을 하자면,
dir(현재 폴더의 내용 보여주기) -> ls
cd <폴더이름> (Change Directory – 폴더 위치 변경) -> cd <폴더이름> (동일)
md(폴더 생성) -> mkdir
이런식으로 명령어가 다르다는 얘기입니다 같은 것도 많구요.
하지만
"DOS는 뭔가요 먹는건가요?"
"이거 뭐야 까만색에 글자가 수두룩빽빽 써있어 머리아퍼"
등등 반응을 보이는 DOS마저 생소하신 분들에게 설명을 해드리자면,
Windows를 예로 설명을 들어보겠습니다.
폴더를 들어가고 나가고,
프로그램을 실행하고,
새 폴더를 만들고…
하는 행동들을 타이핑으로 적고, 엔터를 눌러서 한다는 얘기로 보면 됩니다.
예를 들면, 상위 폴더로 이동하고자 할 경우에는,
cd ..
을 적어줍니다,
c:/users/컴퓨터Username/ 의 위치에 있었다 가정하면,
c:/users/폴더로 이동하게 됩니다.
이 상태에서
cd aaa
라고 입력하면,
aaa라는 폴더가 있다는 가정하에,
c:/users/aaa/와 같이 aaa폴더 안으로 들어가게 됩니다.
그럼 혹시나 이 명령어에 익숙하지 않은 분들을 위해
진짜진짜 써야하는 명령어를 조금만 적어보자면.
cd .. – 상위 디렉토리로 이동
cd / - 최상위 디렉토리로 이동 (c:/뭐시꺵이/뭐시꺵이2/뭐시꺵이223/ 폴더에서 이 명령을 실행할 경우,
cmd의 경우에는 c:/ (내 컴퓨터에서 C드라이브 들어가면 바로 보이는 위치)로 바로 이동하는데,
윈도우에서 Git Bash를 실행할 경우, c:/보다 한단계 위의 위치로 이동하게 됩니다. 그래서 cd / 입력후에 c드라이브로 이동하기 위해서는 cd c:를 입력해줘야 합니다.)
cd <폴더이름> – 해당 이름의 폴더로 이동해 줍니다.
현재위치 안에 있는 폴더로만 이동이 가능하기 때문에
c:/ 와 같은 위치에서 c:/abc/abcd/abcdef 폴더로 들어가기 위해
cd abcdef
라고 친다고 그 위치로 바로 이동되지 않는다는 이야기입니다. 이 경우,
cd abc 입력하고 엔터
cd abcd 입력하고 엔터,
cd abcdef 입력하고 엔터.
이렇게 계층의 순차적으로 들어가야 한다는 얘기이며 혹시나 헷갈리는 사람이 만약에 있을지 몰라서 붙여넣는 설명입니다.
이 이상 적어봤자 헷갈릴 확률도 높고, 어짜피 해당 위치에서 git 명령어를 실행해주거나, OS(윈도우 혹은 맥, 리눅스)에서 직접 변경해주면 되는 일이기에, 폴더 이동만 적어놓겠습니다.
3-2. git 기본 저장소(저장폴더) 설정
Git에서 업로드(push), 다운로드(pull)를 관리하게 될 폴더로 이동하였다면,
(저의 경우는 c:/job4/ 로 하겠습니다.)
- 해당 폴더 위치에서 다음의 git 명령어를 입력해주세요.
git init
initialize(초기화)의 줄인 말 같은데,
이 명령어를 입력할 경우, 해당 폴더에 '.git' 이라는 숨겨진 폴더(안 숨겨져 있을 수도 있는 건 함정)가 생성되며, git 공유의 기본위치가 됩니다.
4. git clone 명령어,
그리고 git에 접근하기 위한
SSH Key 생성
- 이제 git에게 제 번호도 알려주었고, 주소도 알려주었습니다.
저희 집에 불러보겠습니다.
4-1. git clone
요 앞에 아주 살짝 언급했지만,
git을 hosting(호스팅 – 인터넷에서 용량 공간을 제공해주는 인터넷의 부동산과 같은 개념, 영주와 소작농에 가까울지도 모르겠습니다 사실)해주는 사이트 중에 하나인
Git Lab(https://www.gitlab.com/)을 사용한다는 가정을 두고 시작해보겠습니다.
Git Lab에 들어가서 가입을 하고 로그인을 하면, (앞에서도 언급하였지만, 여기서 가입할 계정명은 요 앞에 2번에서 설정한 이메일 계정과 동일해야 합니다.)
왼쪽에 메뉴 탭, 가운데 상황 나와있는 부분, 오른쪽에는 프로젝트 명 등이 있을 겁니다.
테스트겸, 오른쪽 부분에 보이는 new project로 프로젝트를 하나 만들어 보겠습니다.
혹시나 다른 프로젝트를 만들어야 되는데 괜히 잘못 되는 게 아닌가 걱정하지 않아도 됩니다. 전혀 지장 없습니다.
프로젝트명을 설정하고, public일지 private 일지 설정을 하면 됩니다. 저의 경우는 그냥 public으로 해놓았습니다.
프로젝트가 만들어지면, 가운데에 SSH/HTTPS라는 부분에SSH쪽에 버튼이 눌려있으며,
같은 식으로 주소가 적혀있을겁니다.
앞으로 많이 사용할 테니 이 위치는 잘 기억해두시기 바랍니다. (별표 다섯개!)
주고받는 게 가능한지 테스트 해볼 겸,
add file이란 부분을 눌러서 아무 파일이나 만들어 보십시오.
파일을 만들었으면, Git 실행기로 돌아와서,
git clone git@gitlab.com:이메일계정이름/프로젝트명.git
을 입력하고 엔터를 눌러보십시다.
이 명령어는,
방금 만든 git 프로젝트를 내 컴퓨터에 clone(복제) 한다는 의미입니다.
이 경우, Git Lab에 있는 인터넷의 내 프로젝트에 있는 파일과 폴더를
프로젝트 이름으로 된 폴더에 담아서 내 컴퓨터 위치에 깔아주는 것입니다.
c:/job4를 git init했던 저의 경우로 예를들면.
abcd라는 이름의 프로젝트를 clone 해올 경우,
c:/job4/abcd/와 같이 abcd라는 프로젝트의 이름으로 된 폴더가 생기며, 안에 있는 파일들이
그대로 전부 다운받아집니다.
그런데, 아마 이번엔 안될 거에요.
Denied 혹은 no access right 와 같이 뭔가 안 된다는 느낌이 강한 문자가 출력되며,
아무것도 이루어 지지 않습니다.
그 이유는 내 컴퓨터의 SSH키가 Git Lab에 등록이 되어있지 않기 때문입니다.
사회로 비유하자면, 나라는 존재는 한국에 있으나, 주민등록번호가 없어서
집도 차도 구매하지 못하는 불상사가 생기는 것과도 같다고 비유하고 싶네요.
왠지 뻘짓을 한 듯한 느낌을 드린 것 같아 죄송하지만 SSH Key의 필요성을 직접 느껴보시길 바랬습니다. (죄송합니다 혹시라도 만나면 저 때리지 말아주세요 ㅠㅠ)
이제 SSH Key를 생성하고 등록하는 방법을 다음에 적어드리겠습니다.
4-2. SSH Key 생성
- 이런, git이 저희집 열쇠를 갖고있지 않아서 들어오질 못했네요.
이제 git을 저희집에 들어올 수 있도록 우리집의 열쇠를 하나 만들어서 주겠습니다.
- SSH 키를 만드는 방법도 Git Lab의 예제로 설명하겠습니다.
Git Lab 사이트에서
톱니바퀴 아이콘(오른쪽 맨 위쯤에 있음) 을 찾아내서 들어갑니다.
그럼 왼쪽메뉴 가운데 쯤에
SSH Keys라는 메뉴가 있습니다. 들어가십시오.
자 이제 여기에 내 컴퓨터의 SSH Key를 추가시킬 것입니다.
(generate it 이라는 파란색 글씨를 클릭하면 설명해주는 페이지가 나옵니다 거길 참고하셔도 됩니다.)
- 컴퓨터의 Git 실행기로 돌아가십시오.
다음 명령어를 입력해주세요.
ssh-keygen -t rsa -C "이메일@주소.com"
키젠을 생성한다는 명령어이며,
처음에
Enter file in which to save the key.(/c:/users/계정명/.ssh/id_rsa):(다른 폴더일 수도 있어요)
라는 부분에서는 그냥 엔터를 눌러주고,
Enter passphrase
라는 글씨가 나오는데,
git에서 파일을 받으려고 연결할 때에 입력할 비밀번호를 만들라는 얘기입니다.
이메일 계정 비밀번호와는 다르다는 것만 알아두고, 비밀번호를 입력해주시면 됩니다.
그리고
Enter same passphrase again:
비밀번호를 재확인하는 구간이니 다시 한번 적어줍니다.
그러면 public key가 생성이 됩니다.
첫번째 질문에 나온 폴더
Enter file in which to save the key.(/c:/users/계정명/.ssh/id_rsa):
여기 위치에 SSH Key가 생성되었을 겁니다.
위의 경우와 같다면
c:/users/계정명/ 으로 이동해준 후에 (그냥 그자리에서 입력해도 될 때도 있더라구요.)
(tip-윈도우 git의 경우 Git Bash를 껐다 켜주면, 해당 위치에서 열리는 경우가 있을 수 있으니 참고하시면 편할지도.)
다음 명령어로 public key를 확인해 볼 수 있습니다.
cat ~/.ssh/id_rsa.pub
여기서 나오는 키를 Git Lab 홈페이지의 add SSH Key 메뉴에서 입력해주시면 되는데,
아마 터미널 같은 경우는 복사가 될 수 있으나, 윈도우 유저의 경우 복사가 안 될 겁니다. 답답하죠?
그렇다면 ctrl+c의 기능을 대신하는 다음 명령어를 입력해주시면 됩니다 조금 적기 귀찮으시겠지만...
Windows의 경우
clip < ~/.ssh/id_rsa.pub
Mac의 경우
pbcopy < ~/.ssh/id_rsa.pub
Linux의 경우
xclip -sel clip < ~/.ssh/id_rsa.pub
그러면 clipboard(ctrl+v만 눌러주면 해당 내용이 붙여넣기 되는 상태)로 복사가 됩니다.
복사되었다면,
Add SSH Keys 메뉴에서 붙여넣기 해주면 SSH Key가 등록 될 겁니다.
SSH Key 등록은 여기까지입니다.
- 이로써 저희집 열쇠가 git에게 있으니, 들어올 수 있겠군요.
세팅 파트는 여기까지 이고 이제 본격적으로 사용해보겠습니다.
- git의 활용
이제 git의 모든 세팅이 끝났습니다. 힘들게 세팅을 하였으니 이제 신나게 써봅시다.
1. git clone을 다시 해봅시다.
이제 다시 git파일을 관리하는 폴더로 들어가서, (저의 경우 c:/job4)
git clone으로 되나 확인을 해봅시다.
git clone
을 다시 입력하면,
비밀번호를 입력하라는 창이 나옵니다.
비밀번호를 입력하면 무언가가 진행이 되고.
Checking connectivity… done.
이라고 뜨면 성공했다고 보면 됩니다.
해당 폴더로 평소에 확인하듯 클릭 클릭으로 들어가서 확인해 보면,
해당 프로젝트 이름의 폴더가 만들어져 있을 것이며, 아까 예시로 만들어본 파일도 내려와 있을 겁니다.
혹시 안 되는 경우 다음을 체크해보세요,
1. SSH주소의 대소문자 (특히 계정 이름이나 프로젝트 이름)을 유심히 살펴볼 것.
2. SSH 키 등록 절차를 다시 밟아볼 것
2. git pull
(끌어댕기기-파일 내려받기)
사실 git clone은 setting과도 비슷하며,
로그인 같은 의미와도 비슷할 수도 있습니다.
이제 git pull 기능에 대해 설명해 보겠습니다.
- git clone 으로어떤 abc라는 프로젝트를 불러왔다고 가정하여 봅시다.
c:/job4/폴더에 abc라는 폴더가 생성되거나 이미 계속 작업중이었다면, 갱신되어
c:/job4/abc/ 라는 폴더가 생성되어 있을것입니다.
한번 git clone 한 뒤에는,
그 프로젝트와 연결이 되어 해당 프로젝트 폴더에서 git pull을 하는 것 만으로도
갱신된 내용을 내려 받을 수 있습니다.
- git clone과 git pull의 차이는,
1. git clone은 뒤에 SSH 주소를 적어주어야 하고l pull은 git pull만 입력하면 받아집니다.
2. Clone은 첫 연결의 의미와 거의 가깝습니다. Pull은 한번 clone 해준 통로에서 계속 파일을 받는 것입니다.
3. c:/job4/ 에서 'git clone 주소' 와 'git pull'을 똑같이 입력해 볼 경우에,
git clone은 job4 폴더에서 '프로젝트이름' 폴더를 만들어서 그 안에 내용을 내려받는 반면,
git pull은 job4 폴더 안에다가 프로젝트 안에 있는 파일들을 그대로 내려 받는다는 차이가 있습니다.
- 테스트 해보고 싶다면,
git clone이 되어있는 상태에서,
Git Lab 홈페이지의 해당 프로젝트 메뉴로 들어가서, 대충 파일을 아무거나 만든 후,
git pull
을 입력해 보세요.
git pull을 입력한 폴더에 새로 만들었던 파일이 받아져 있음을 확인할 수 있습니다.
3. git add, git push
(추가해서 밀어올리기-파일 올리기)
git의 목적 자체가 주고받는 교환이 목적이므로,
pull이 내려 받는 명령어라면,
push라는 명령어로 업로드를 할 수 있습니다.
만약 clone이 되어있지 않은 상태라면,
다음 명령어를 먼저 입력하면 프로젝트에 연결이 됩니다.
git remote add origin git@gitlab.com:이메일계정이름/프로젝트명.git
(주의 - git clone을 제외한 git remote, git push, git pull
전부 다 프로젝트 폴더 안에서 하셔야 합니다. -16/03/23 수정 내용)
그러면 push 명령어가 먹히도록 연결이 됩니다.
테스트를 위하여 해당 폴더에 (이번엔 컴퓨터 쪽에)
파일을 만들어 놓아보십시오.
특정 파일들을업로드 목록에 올리기 위해 다음 명령어를 입력합니다.
git add <파일이름>
혹은폴더 내용 전부를 업로드를 하려는 목적일 경우,
git add *
을 입력해줍니다.
그 후 다음 명령어를 입력해봅니다.
git commit –m "업로딩에 적어놓을 내용"
이 명령으로 해당되는 파일들이 업로딩 명단으로 올라가게 되었으나
아직 적용이 된 상태는 아닙니다.
마지막으로,
다음 명령어로 서버에 업로딩을 해주면 됩니다.
git push origin master
이제 Git Lab에서 확인해보면,
새로 만들었던 파일이 올라가 있음을 확인할 수 있을 것 입니다.
왜 origin master 라고 입력하는지 궁금하시다면,
위에 있던 참고링크들에서 branch에 대한 개념을 참고해보시면 좋을듯 합니다.
4. 협업을 위한
project 공유시의 주의사항
협업을 위해 다른 git 사용자와 프로젝트를 공유해야 할 경우가 있을 것입니다.
프로젝트의 주체가 되는 사용자가 해당 프로젝트의 권한을 줘야지만
Clone과 push, pull 등이 가능합니다.
(Git lab의 경우, 프로젝트가 Public이면 권한 없이 clone이 가능합니다. - 16/03/23 수정)
5. 2016/03/23 추가내용
Branch (가지) 라는 개념이 추가로 있습니다.
기본적으로 따로 건드리시지 않으면,
master branch로 설정이 되있습니다.
이 경우는
playground 라는 Branch로 설정되어 있는겁니다.
branch를 따로 건드리시지 않았다면 여러분의 컴터에는 저 괄호가
(master) 로 되있을거에요.
*참고로 git 공유하는 폴더에서부터 보입니다. 제 스샷으로 보셔도,
C:\ 같은데선 branch 이름이 나오지 않습니다.
그럼 간단하게,
playground branch를 만드는 명령어를 알려드리겠습니다.
git checkout -b playground
을 입력해주시면, playground branch가 생성이 되며, 변경됩니다.
git checkout playground
로도 가능합니다.
git checkout -d playground
로는 playground 가지를 없애버릴 수도 있어요.
그리고 이 위에 써있던
git push origin master
라는 명령어 대신
git push origin playground
라는 명령어를 쓰시면 됩니다.
즉
git push origin (가지이름)
인 것이지요.
- 정말 포스팅이 길었네요 ㄷㄷㄷ
이 포스팅을 다 보고나서 git으로 서로 파일을 주고받을 수준이 되었으면 좋겠다는 작은 바램이 있습니다.....(포스팅을 다 쓰고 나니 진짜 더 작아졌네요 바램이 ㅋㅋㅋㅋㅋㅋㅋ 인간적으로 너무 길었음)
- 마지막으로!! 잘못된 정보를 제가 적은게 있거나 포스팅이 너무 지루하다 노잼이다 읽기짜증난다 등등 피드백이 있으면 꼭 말씀해주세요!!!!

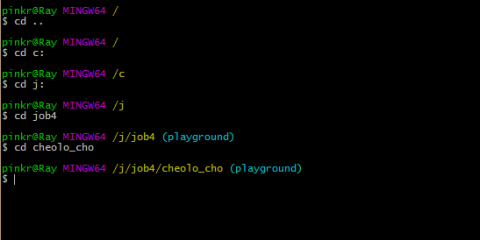
Comments 8
ㅋㅋ 아담해져서 좋네
사이트 열면 나오는 (사실 제가 제일 민망했던 ㅋㅋㅋ) 부담스러움을 얼른 없애고자 ㅋㅋㅋㅋㅋㅋ
하였습니다 ㅋㅋㅋㅋㅋㅋ
그리고 사실
unix 언어 설명해주는 구간만 뺴면 은근 짧아요 ㅋㅋㅋ
참고되셨으면
아주 설명이 잘 돼있네요~ 많은 도움이 됐습니다^^
감사합니다!! ㅎㅎ 쓸모가 있어서 다행이네요!!!
따라하니 잘 되네요. 감사합니다 ㅅㅅ
저야말로 잘 보셨다니 감사합니다 ㅎㅎ
감사합니다!
저야말로 도움이되서 감사합니다!